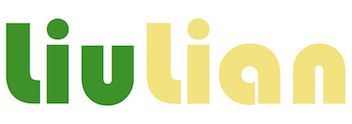
macOS Sonoma の初期設定 に続いてネットワーク環境を設定します。
macOSには複数のネットワーク設定を切り替える「ネットワーク環境」という機能ががあります。 私の場合、自宅の有線LANと外出時の無線LANの設定を切り替えるために使っています。 自宅と会社の切り替えに使っている方もいるかもしれませんね。
デフォルトで「自動」というネットワーク環境がありますが、これは外出時など無銭LANを使用する際の設定にするので、新たに自宅の有線LAN用の環境を追加します。
この「ネットワーク環境」、以前は システム環境設定 → ネットワーク の最上部にあったのですが、Sonomaでは システム設定 → ネットワーク の最下部の目立たない位置に移動しています。
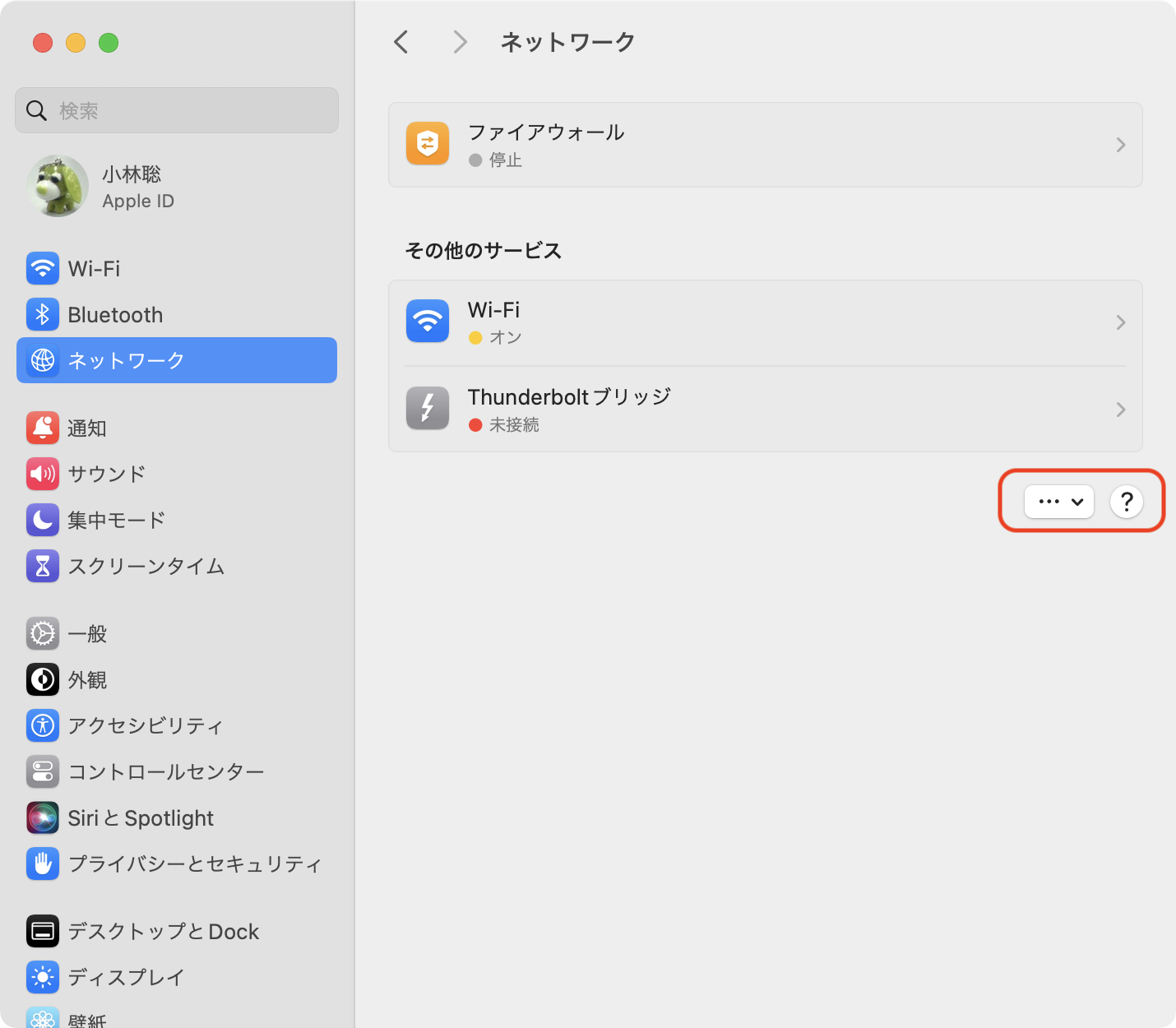
最下部のメニューから ネットワーク環境 → ネットワーク環境を編集… を選択します。
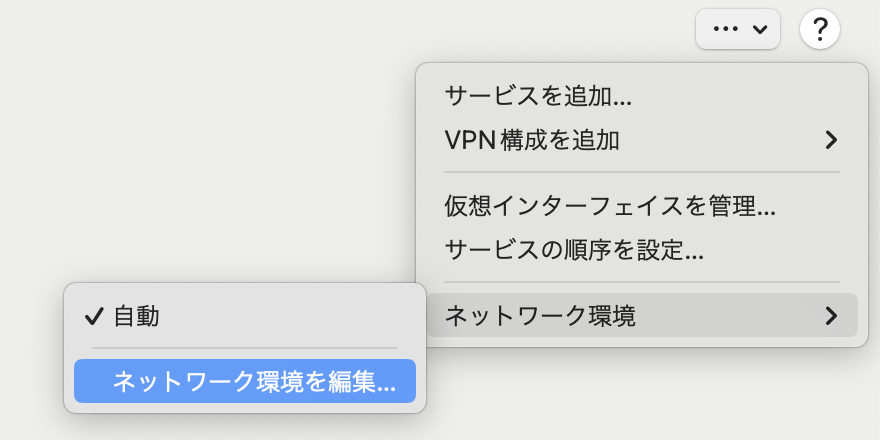
+ を押下して新しいネットワーク環境を追加します。
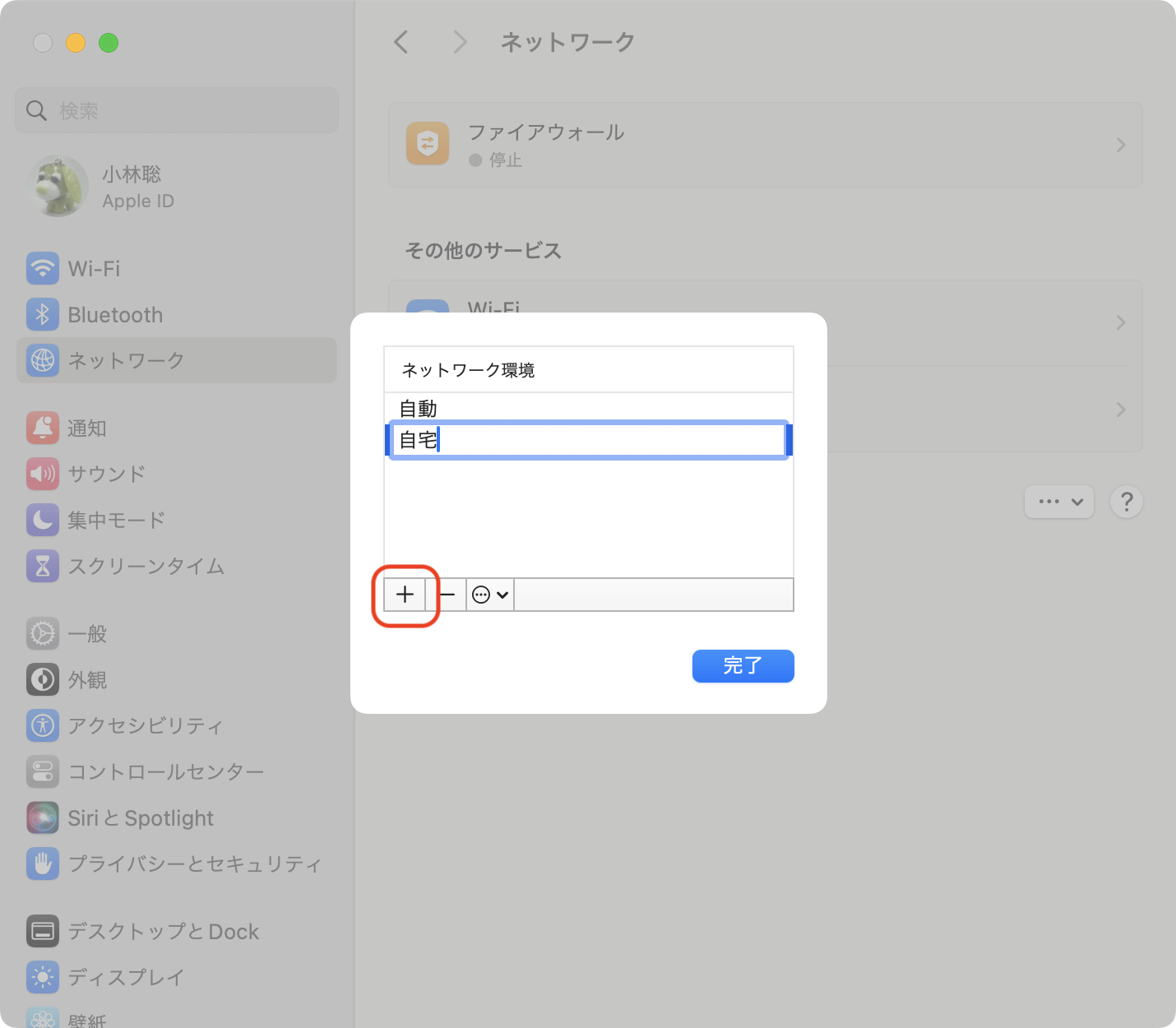
ネットワーク環境 から追加した環境を選択します。
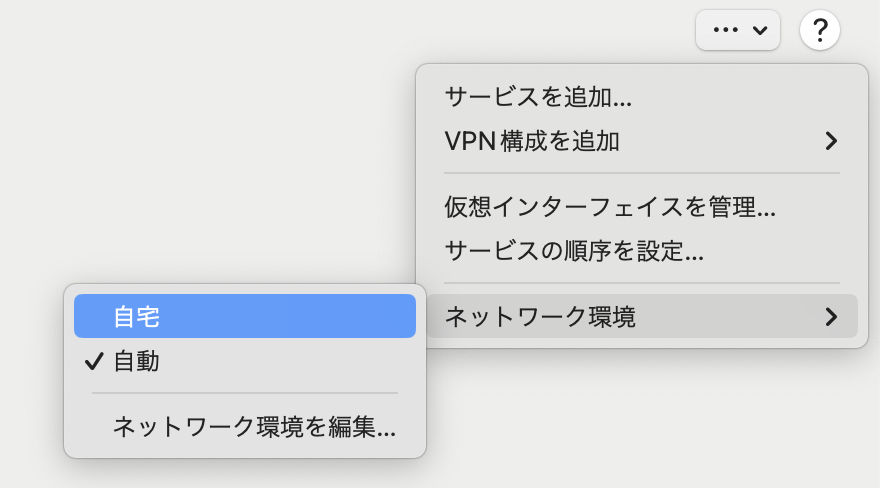
新しくできたネットワーク環境に自宅の有線LAN用の環境を追加していきます。 私のマンションはマンション内ネットワークへの接続にPPPoEによる認証が必要なので、その設定を追加します。 最下部のメニューから サービスを追加… を選択し、PPPoEを追加します。
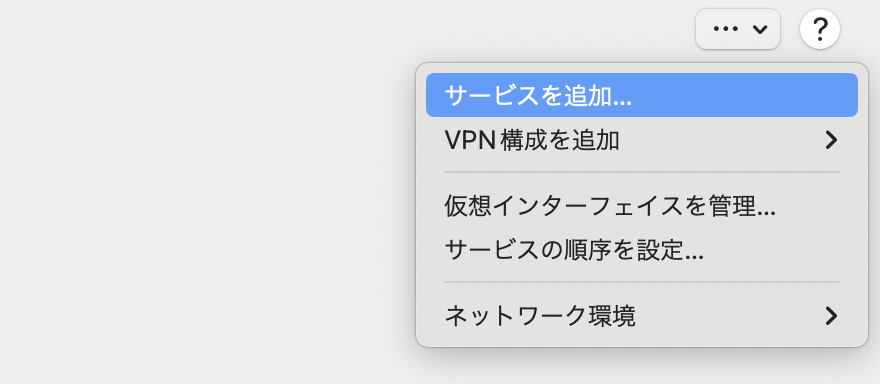
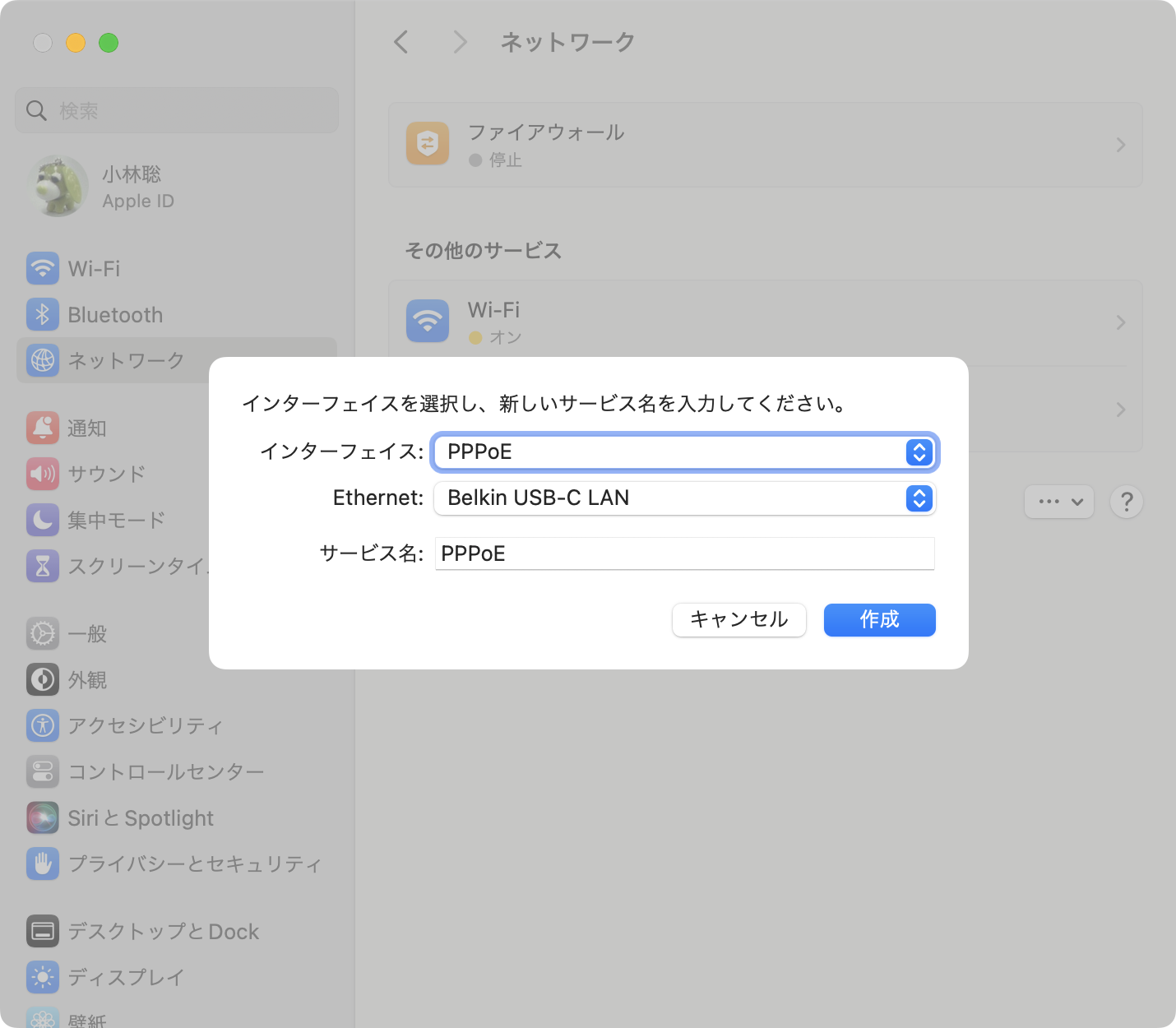
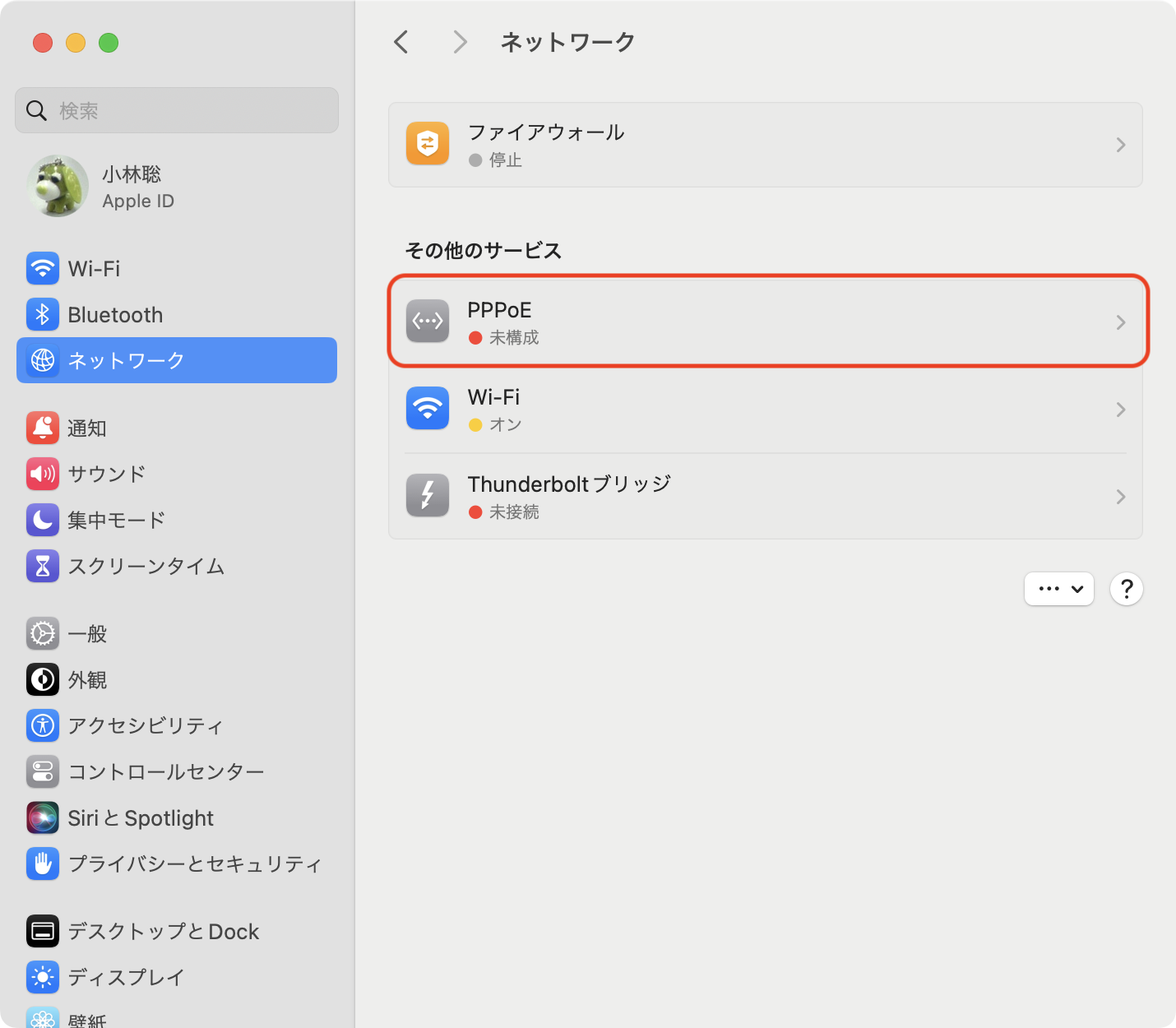
追加した PPPoE接続を選択し、ID/パスワードなどの接続情報を設定します。
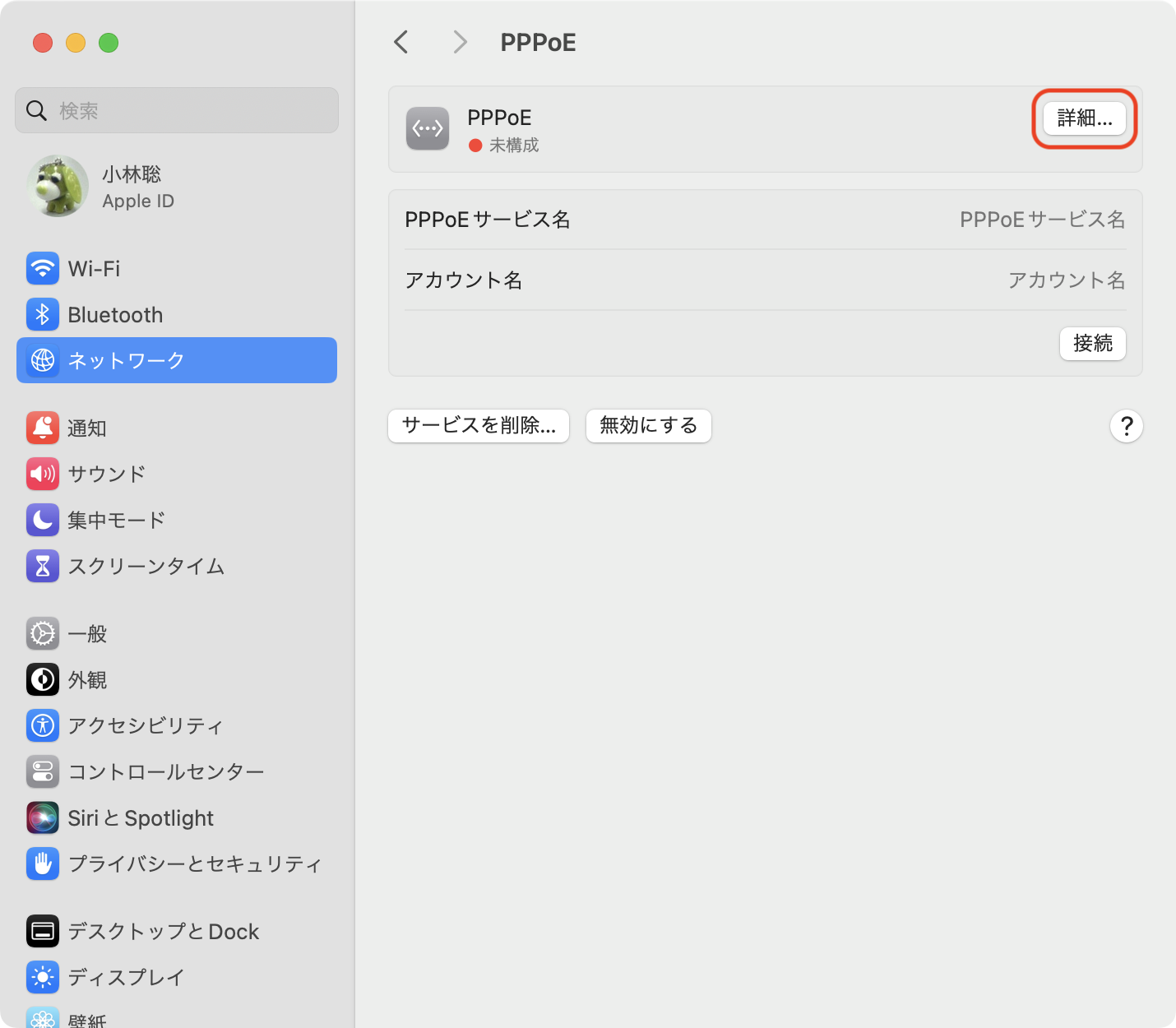
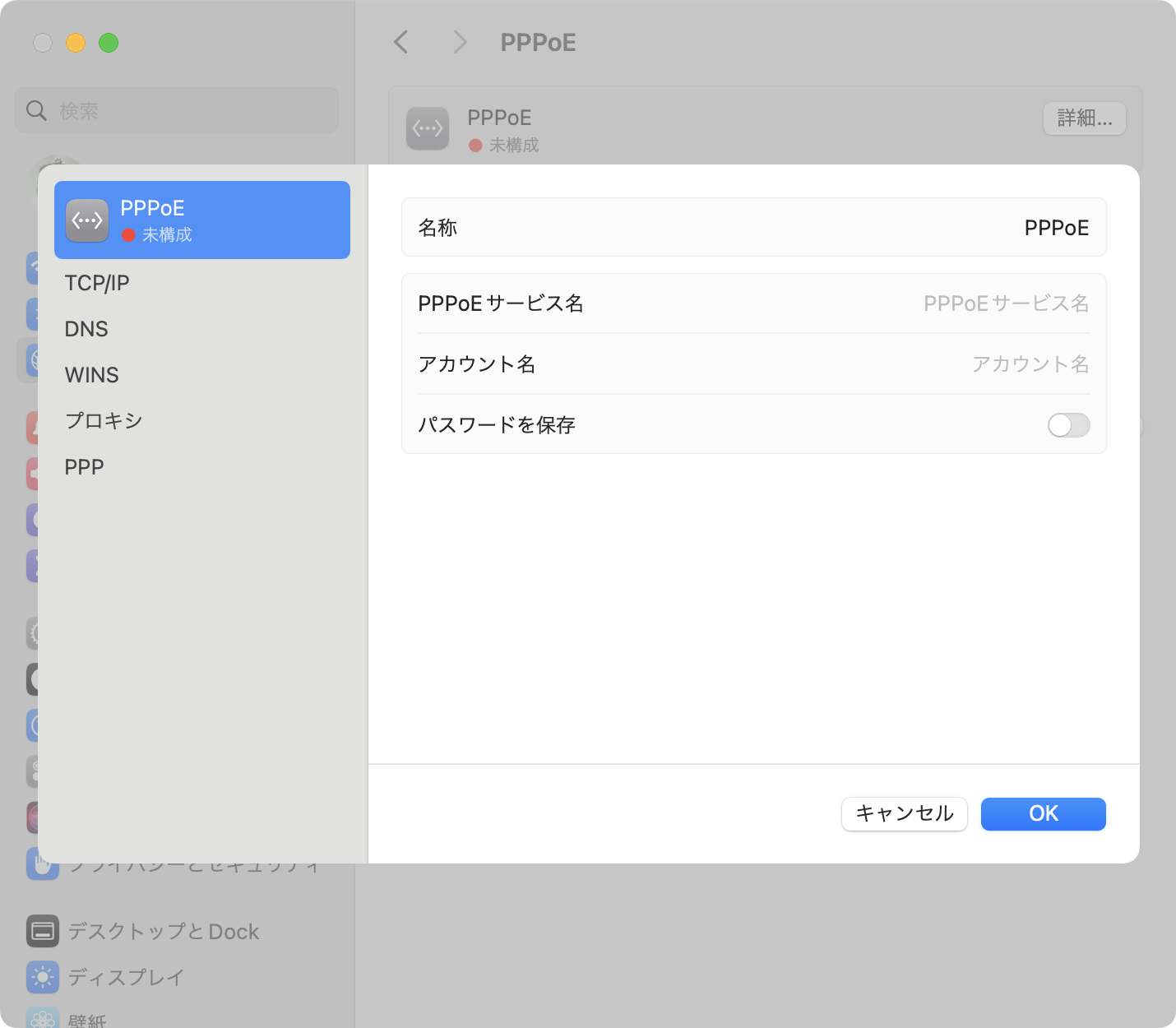
接続 を押下しPPPoE接続を開始します。
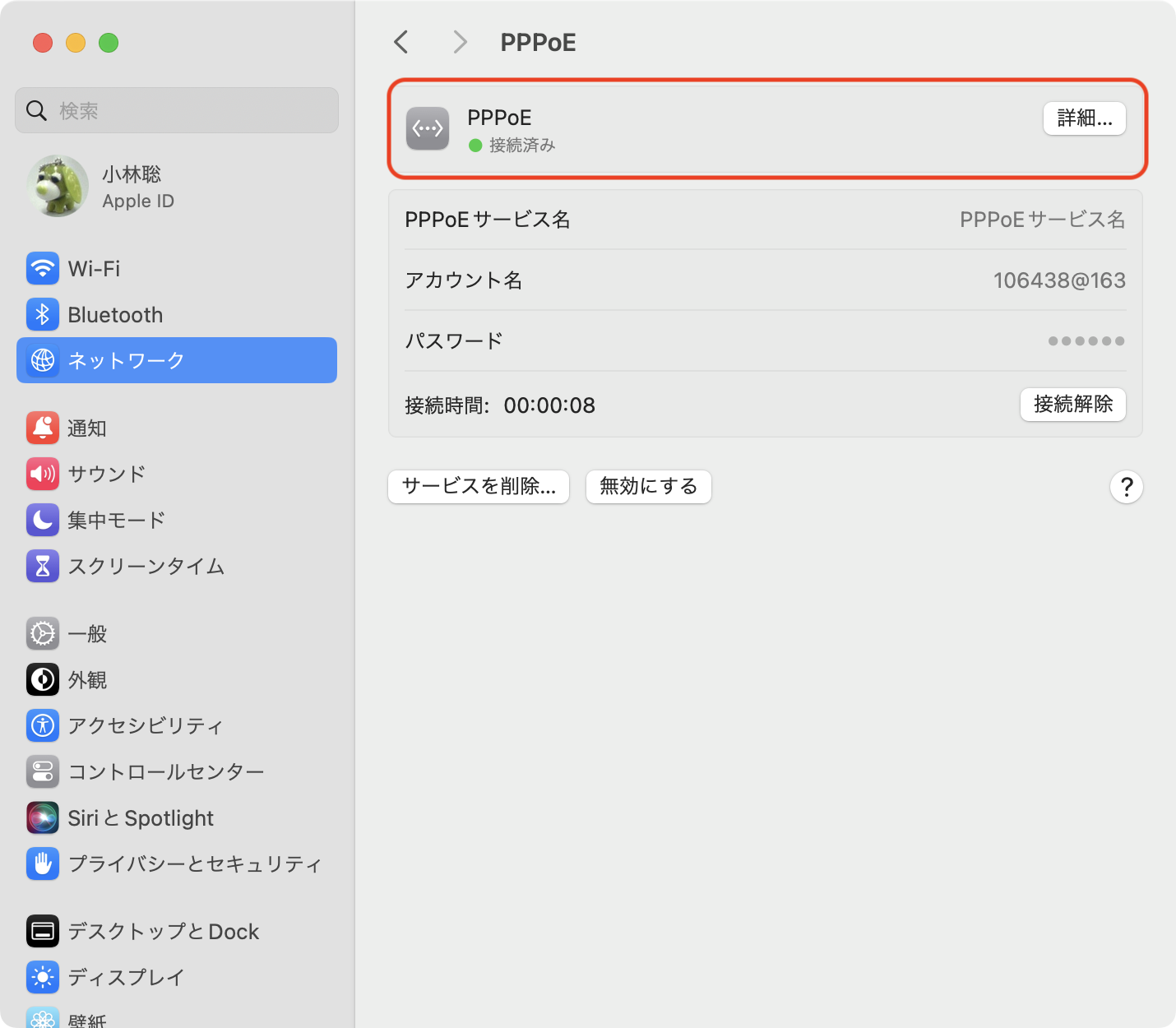
PPPoE接続の設定を調整します。 DNSは Google Public DNS を使用し*1、起動時に自動接続するようにしました。
.png)
.png)
中国在住なので「壁越え」をするためにVPNを追加します。 L2TP/IPsec VPNサーバの構築 で構築したVPNサーバに接続する設定を行うために、最下部のメニューから VPN構成を追加 → L2TP over IPsec を選択します。
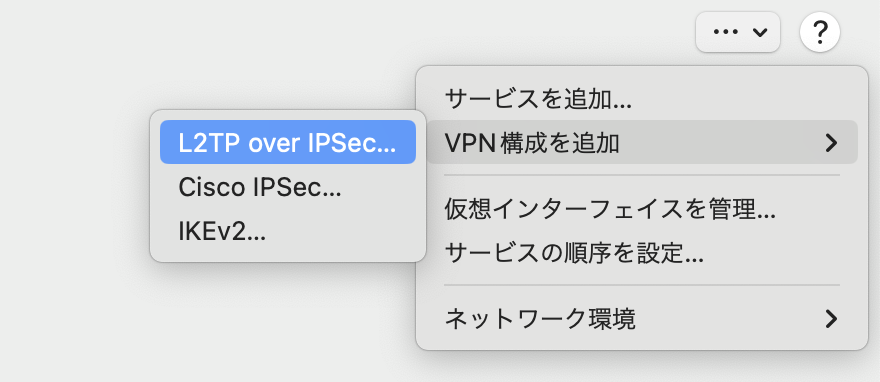
VPNの接続情報を設定します。
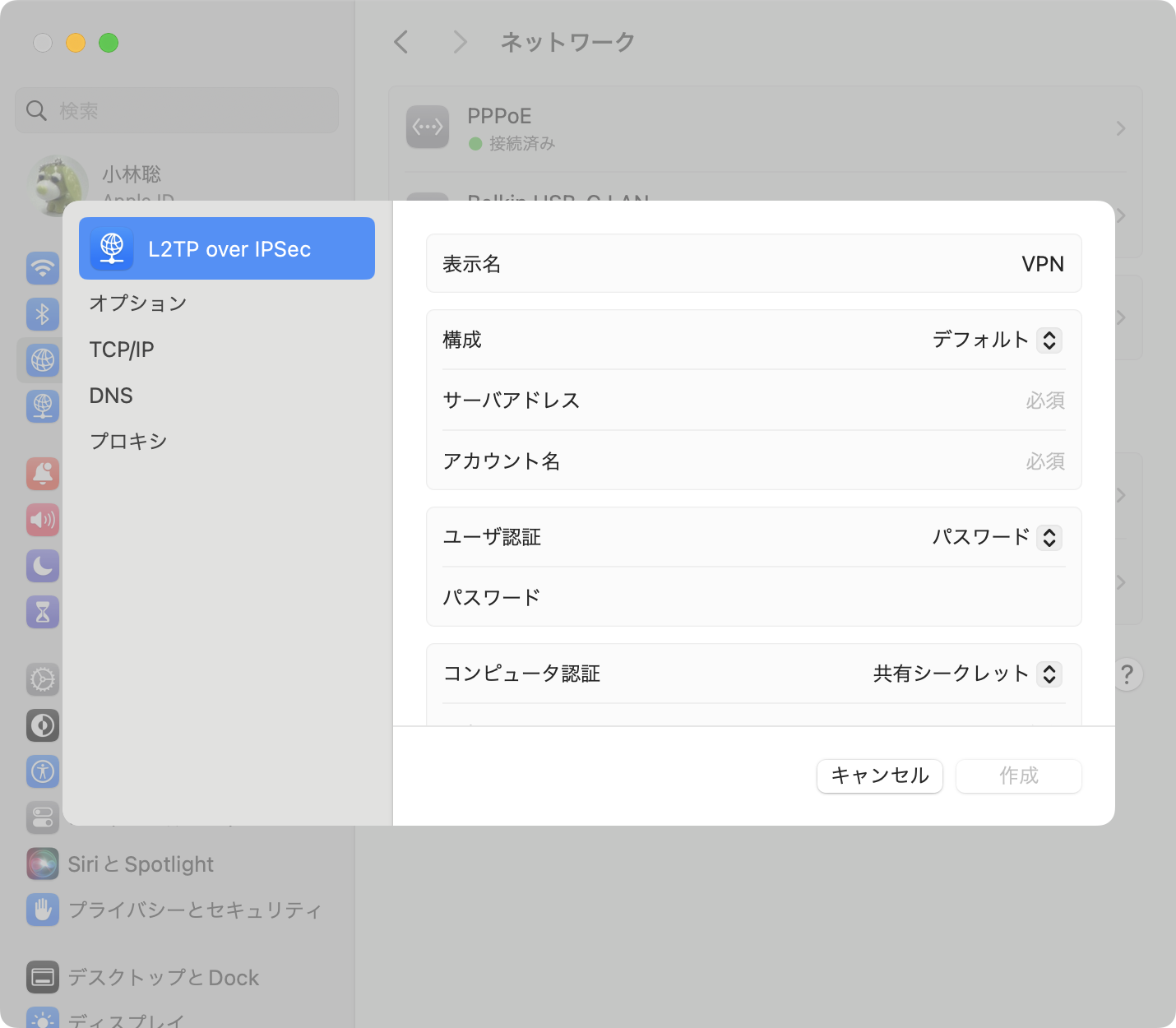
追加したVPNを選択して接続を開始します。
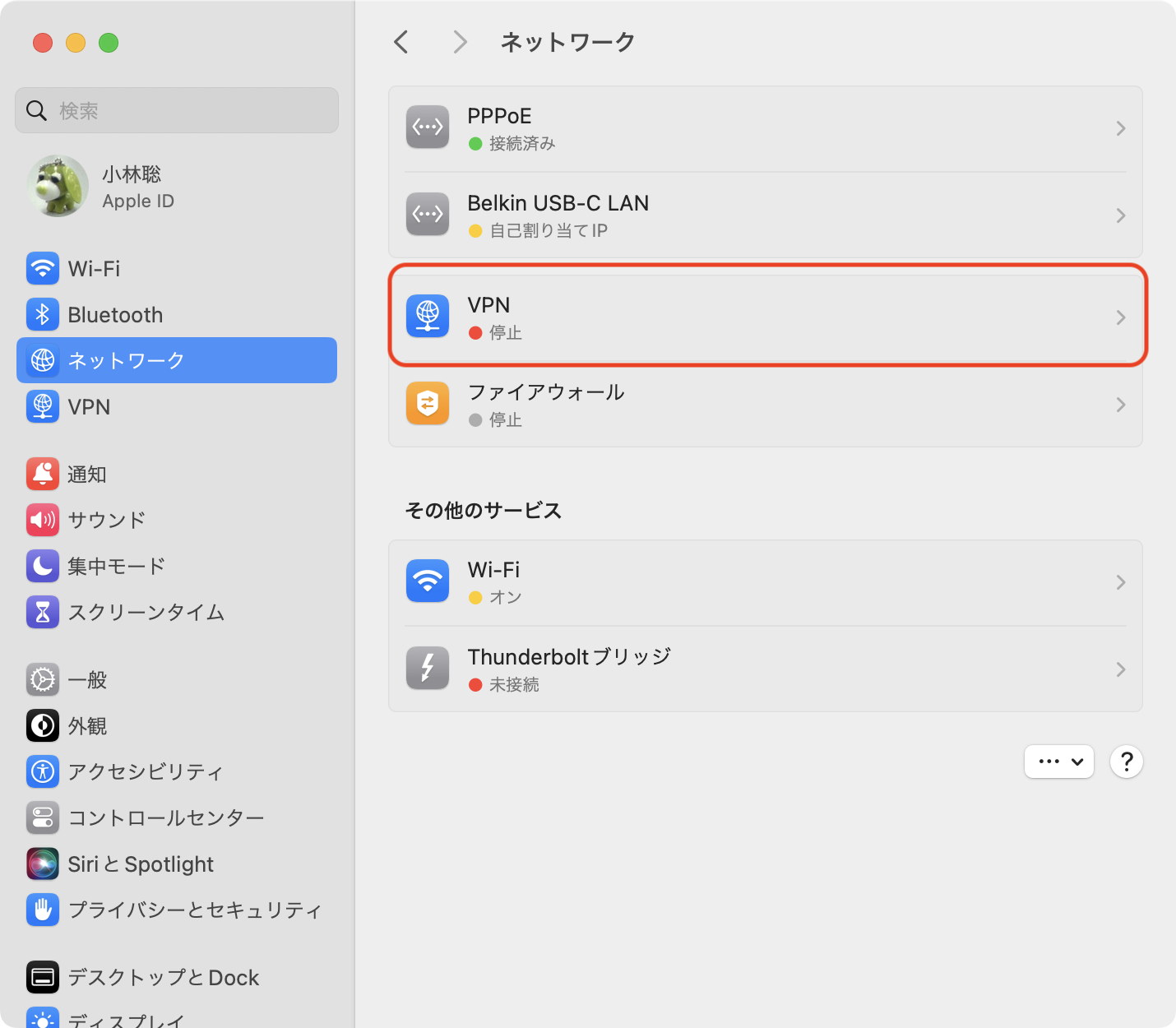
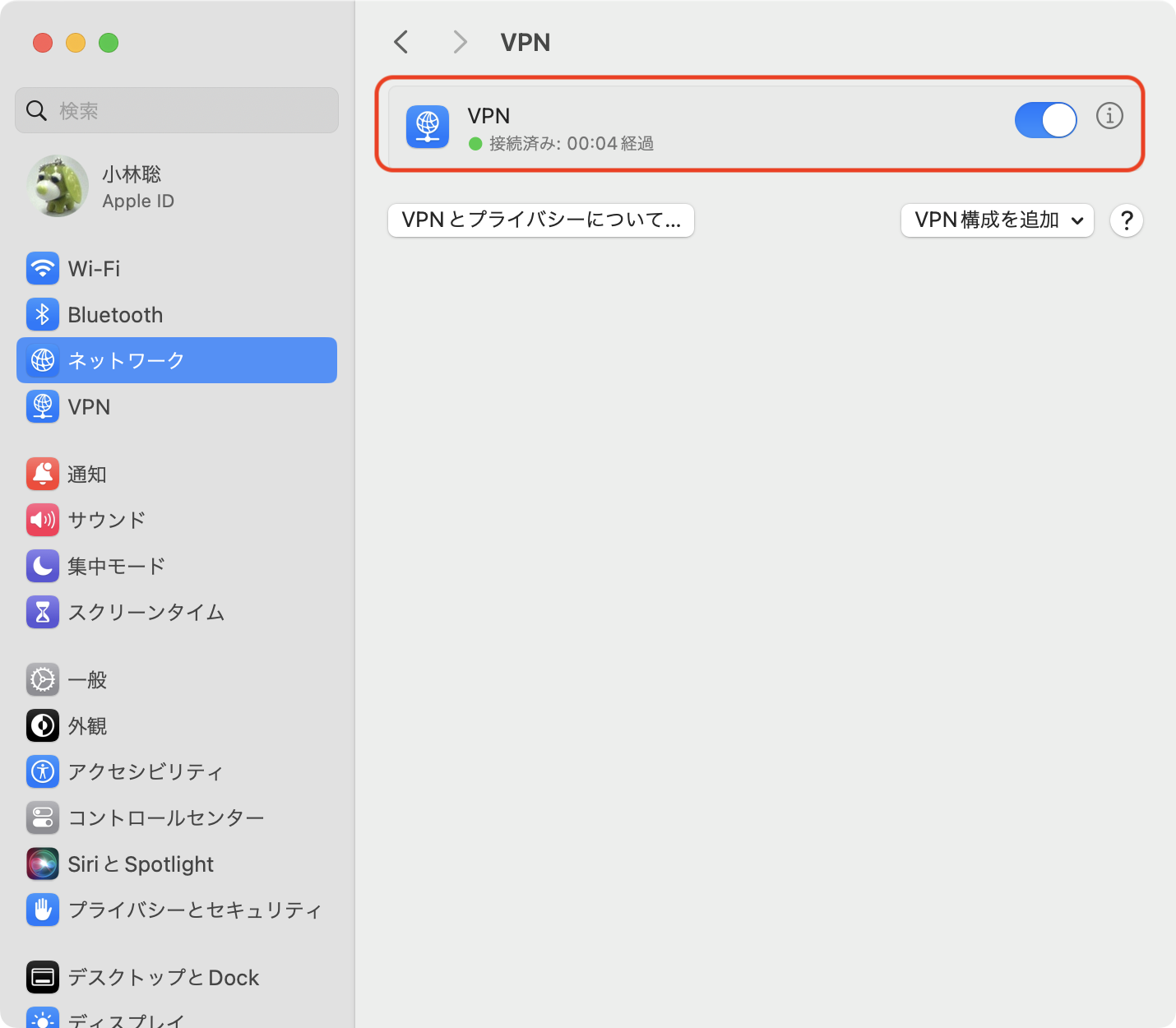
Macの「インターネット共有」の機能を使えば、MacBookをVPN対応のWi-Fiアクセスポイントにすることができます。 私はこの機能を使って自宅にあるデバイスを日本と接続しています。 Chromecast にはVPN接続機能がないため、中国で使用するためこの接続が必要になります。
システム環境設定 → 一般 → 共有 → インターネット共有 を選択し、共有条件を設定します。 「共有する接続経路」は VPN、「次を使用する共有先のデバイス」を Wi-Fi とします。
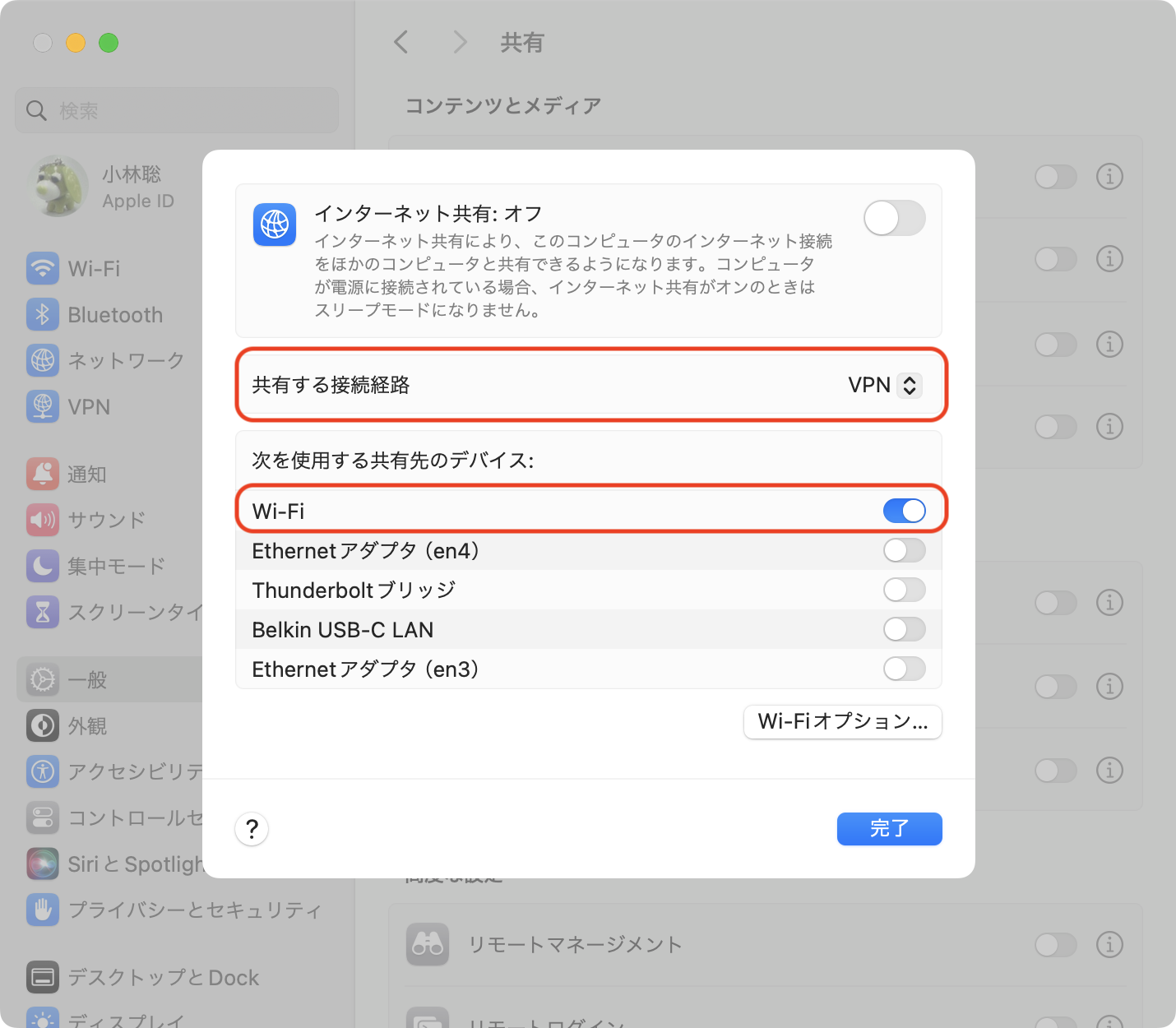
Wi-Fiオプション を設定します。
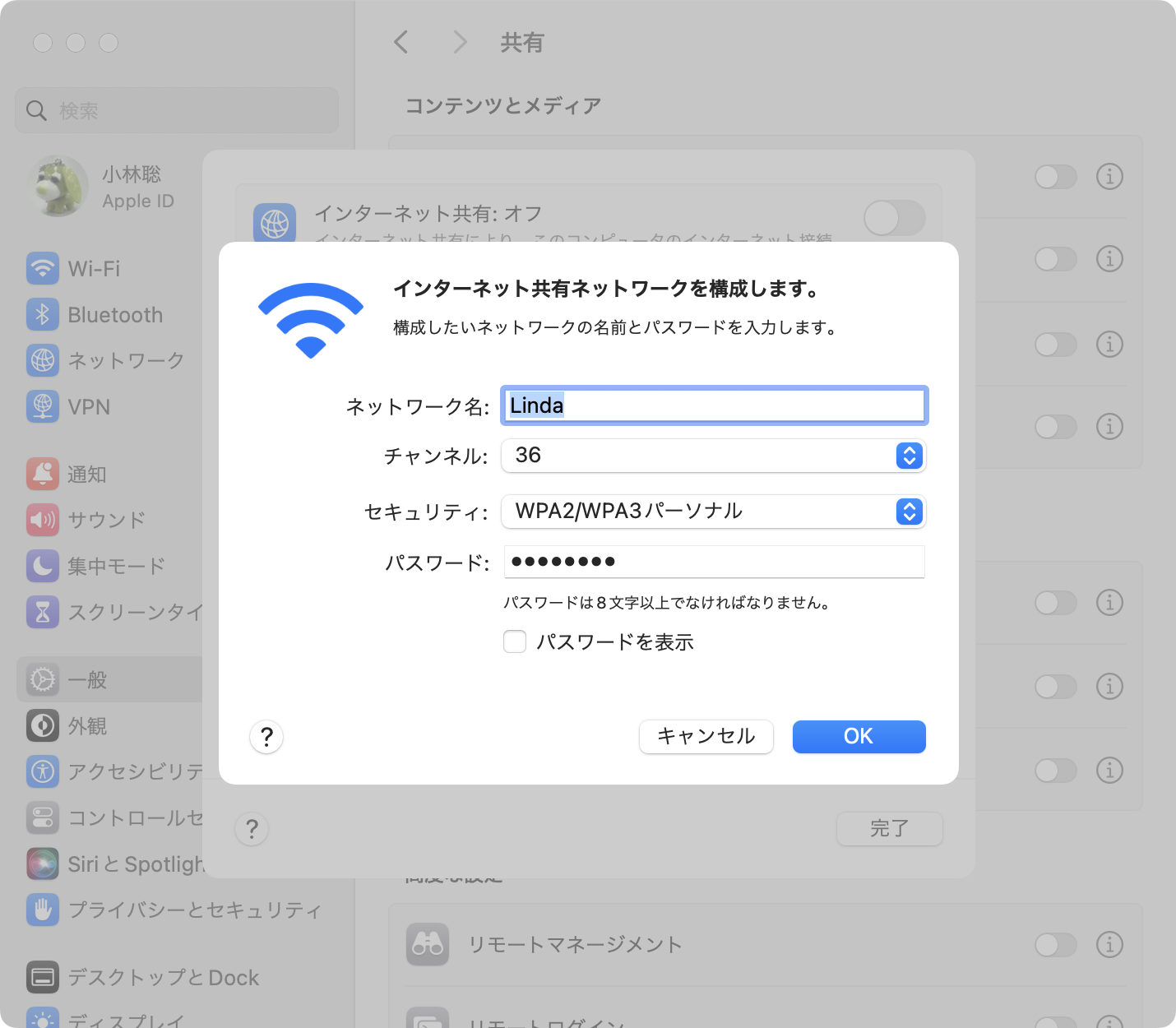
共有を開始します。
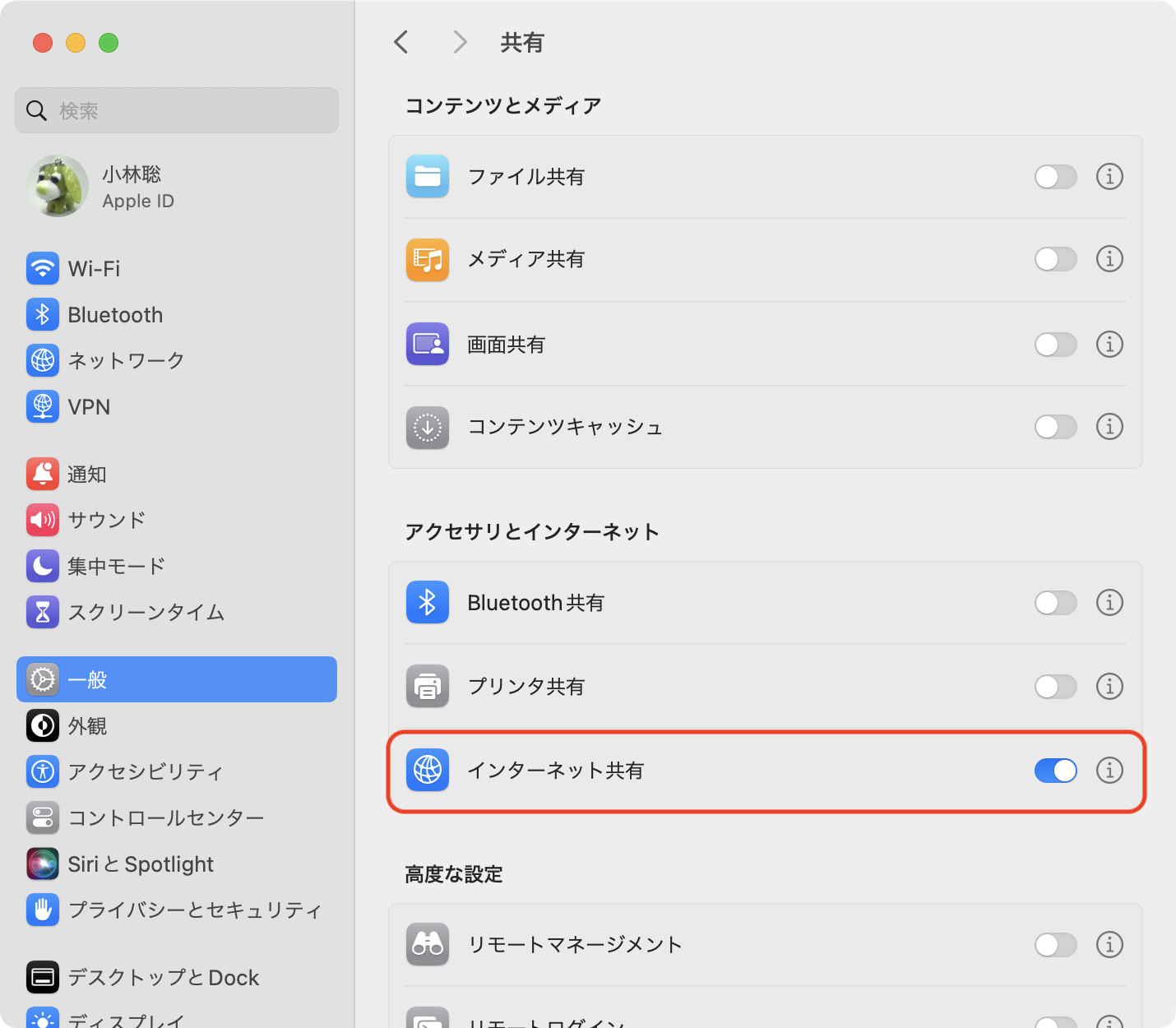
これで自宅に日本への接続環境ができました。